
Anything that modifies your selection boundaries is fair game, just remember to always add your fill on a separate layer from the actual text object. While it’s nice to have them available to GIMP users, using them with the original app is a much more enjoyable experience. You can probably also start to think of other ways to combine your selections to create some really cool effects. As you might have guessed, MyPaint is the source of the MyPaint brushes in GIMP that I mentioned earlier. Remove holes lets you fill in the gaps in your letters (technically they’re called counters) like in the P, O, R, and A in my example above. Now that you know the basics, you can start experimenting to see what other cool effects you can create!įeather allows you to soften the edges of your selection so that when you fill it with your brush or bucket, the edges get softly blurred automatically. While you followed along with the steps earlier, you may have noticed that there are a bunch of different options in the Select menu.

New layers are created above whichever layer you’ve got selected in the Layers palette, so you can save time by selecting the layer below your text layer before creating a new one in order to have to appear in the correct spot right away. That’s why we used a separate layer in the first place!
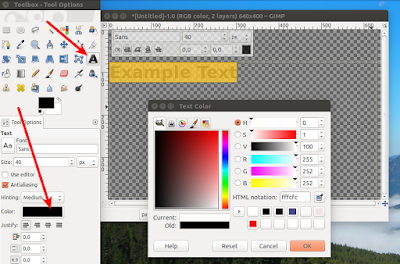
Drag and drop to change their order, or use the small arrow buttons at the bottom of the palette. If your text is covered over by your fill, don’t worry – you can easily rearrange the order of your layers in the Layers palette. Outlined text in GIMP, complete with feathered edges for that extra je ne sais quoi Use the drop shadow filter: To create an outline around it, you have to go to the layer menu, select Light and Shadow, and then click on Drop Shadow.


 0 kommentar(er)
0 kommentar(er)
